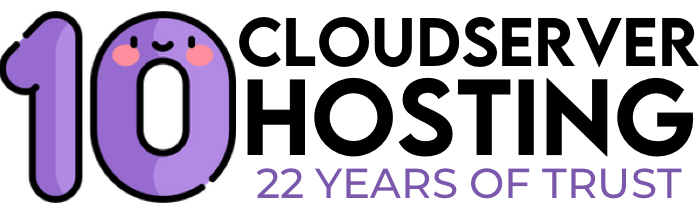How to Set Up Remote Desktop Access to Your VPS

Setting up remote desktop access to your Virtual Private Server (VPS) typically involves a few steps. Keep in mind that the exact process might vary depending on your specific VPS provider and the operating system you're using. Here's a general guide:
Step 1: Connect to your VPS
- Connect to your VPS using SSH (Secure Shell) protocol. Most VPS providers will provide you with an IP address and login credentials.
- Use a terminal or an SSH client like PuTTY (for Windows) or the built-in terminal (for Linux or macOS). The command will look something like:
bashCopy codessh username@your_vps_ip
Replace username with your actual username and your_vps_ip with your VPS's IP address.
Step 2: Update and Upgrade
- It's always a good idea to start by making sure your system is up to date. Run the following commands:
bashCopy codesudo apt update
sudo apt upgrade
If you're using a different package manager (like yum for CentOS), adjust the commands accordingly.
Step 3: Install a Desktop Environment
- If your VPS doesn't already have a desktop environment, you'll need to install one. Popular choices include XFCE, GNOME, and LXDE. For example, to install XFCE, you'd use:
bashCopy codesudo apt install xfce4
Step 4: Install a VNC Server
- Next, you'll need to install a VNC (Virtual Network Computing) server. This software allows you to access the desktop environment remotely. There are several options available, such as TightVNC or RealVNC.
For TightVNC:
bashCopy codesudo apt install tightvncserver
Step 5: Set Up VNC Password
- Run the
tightvncservercommand to set up your VNC password. This password will be used to authenticate your VNC connection.
bashCopy codetightvncserver
Step 6: Configure VNC Server
- You'll now need to configure the VNC server. Create a new file called
xstartupinside the.vncdirectory:
bashCopy codenano ~/.vnc/xstartup
- Add the following lines to
xstartup:
bashCopy code#!/bin/sh/.Xresources
xrdb $HOME
startxfce4 &
- Save and close the file.
Step 7: Restart VNC Server
- Restart the VNC server:
bashCopy codetightvncserver -kill :1 # Replace 1 with your display number if it's different
tightvncserver
Step 8: Set Up a VNC Client
- On your local machine, download and install a VNC client like RealVNC, TigerVNC, or any other VNC client of your choice.
Step 9: Connect to Your VPS
- Open the VNC client and connect to
your_vps_ip:1(replaceyour_vps_ipwith your VPS's IP address). - You'll be prompted to enter the VNC password you set up earlier.
Once you've completed these steps, you should be able to access your VPS's desktop remotely through the VNC client.
Remember, security is paramount when setting up remote access to your VPS. Ensure that you've taken appropriate measures to protect your server, such as using strong passwords, SSH key pairs, and, if possible, a firewall.