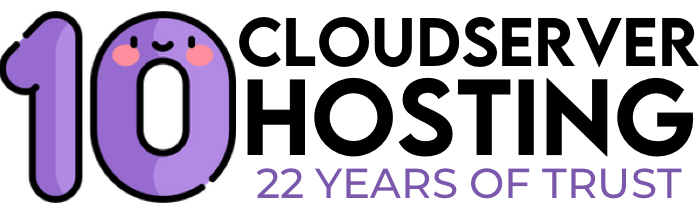A Guide to Setting Up a Virtual Private Network (VPN) Client on Your VPS

Setting up a Virtual Private Network (VPN) client on your Virtual Private Server (VPS) can provide you with secure access to your server and help protect your online activities. Below is a step-by-step guide on how to set up a VPN client on your VPS:
Step 1: Choose a VPN Protocol and Service
- Select a VPN Protocol: Common options include OpenVPN, WireGuard, and IKEv2/IPsec. For this guide, we'll use OpenVPN due to its widespread support and security.
- Choose a VPN Provider: You can set up your own VPN server or use a third-party VPN service. If you choose a third-party service, they will often provide configuration files and instructions for connecting to their servers.
Step 2: Access Your VPS
- Log in to Your VPS: Use SSH or your VPS provider's web-based console to log in to your VPS. You'll need your server's IP address, username, and password.
Step 3: Update Your VPS
It's always a good practice to make sure your VPS is up-to-date before installing any new software.
bashCopy codesudo apt update
sudo apt upgrade
Step 4: Install OpenVPN
- Install OpenVPN:
bashCopy codesudo apt install openvpn
Step 5: Download VPN Configuration Files
If you're using a third-party VPN service, they will usually provide configuration files for connecting to their servers. Download these files and upload them to your VPS using SCP, SFTP, or any method you prefer.
Step 6: Configure OpenVPN
- Create a Directory for OpenVPN Configs:
bashCopy codesudo mkdir /etc/openvpn/client
- Move the Configuration Files:
bashCopy codesudo mv /path/to/your/config.ovpn /etc/openvpn/client/
Step 7: Start OpenVPN
- Start the OpenVPN Service:
bashCopy codesudo systemctl start openvpn-client@config
Replace config with the actual name of your configuration file (without the .ovpn extension).
Step 8: Enable OpenVPN on Boot
- Enable the OpenVPN Service:
bashCopy codesudo systemctl enable openvpn-client@config
Step 9: Verify the Connection
- Check if the VPN Connection is Active:
bashCopy codesudo systemctl status openvpn-client@config
Step 10: Test the VPN
- Visit a Website to Verify Your IP Address:
Visit a website like https://www.whatismyip.com/ to check if your VPS's IP address is now the same as the VPN server's IP address.
Step 11: Optional - Configure Firewall Rules
Depending on your server setup, you might need to configure firewall rules to allow traffic through the VPN connection.
Step 12: Optional - Autoconnect on Boot
If you want the VPN to connect automatically on server startup, you can enable the OpenVPN service:
bashCopy codesudo systemctl enable openvpn-client@config
Step 13: Troubleshooting
If you encounter any issues, check the logs:
bashCopy codejournalctl -xe | grep openvpn
Important Notes:
- Make sure to replace
configwith the actual name of your configuration file. - Always keep your VPS and VPN server software updated for security reasons.
- Remember to secure your VPS and the VPN connection with strong passwords and encryption keys.
Keep in mind that setting up a VPN involves some technical expertise, and if you're not familiar with the command line or server administration, consider seeking professional assistance.