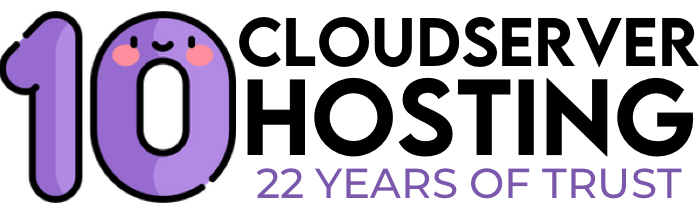A Comprehensive Guide to Setting Up Your First Cloud Server Instance

Setting up your first cloud server instance can be a great way to start exploring cloud computing and hosting your applications or websites. In this guide, I'll walk you through the steps to set up a cloud server instance using a popular cloud service provider like Amazon Web Services (AWS), Google Cloud Platform (GCP), or Microsoft Azure. For this guide, I'll use AWS as an example.
Step 1: Sign Up for an Account
- Go to the AWS website (https://aws.amazon.com/) and click on the "Create an AWS Account" button.
- Follow the instructions to create a new AWS account. You'll need to provide payment information, but AWS offers a free tier with limited resources for the first 12 months, which should be enough for getting started.
Step 2: Access the AWS Management Console
- Once you've created an account and logged in, you'll be taken to the AWS Management Console.
- Familiarize yourself with the console layout. You'll find various services categorized by type, such as Compute, Storage, Databases, etc.
Step 3: Launch a New EC2 Instance
EC2 (Elastic Compute Cloud) is a popular service for creating virtual servers in AWS. Follow these steps:
- Navigate to the EC2 service by clicking on "Services" at the top left, then selecting "EC2" under the "Compute" section.
- Click on the "Launch Instance" button.
- Choose an Amazon Machine Image (AMI): This is essentially a template for your virtual server. For starters, you can choose an Amazon Linux AMI, which is a good option for general purposes.
- Select an Instance Type: The free tier provides a limited selection of instance types. Choose one that fits your needs (e.g., t2.micro).
- Configure Instance Details: You can leave most of the settings as default for now. If you need to, you can specify details like the number of instances, network settings, and more.
- Add Storage: By default, AWS provides an 8 GB root volume. Adjust as necessary for your application.
- Add Tags (Optional): Tags help you organize your resources. You can skip this step for now.
- Configure Security Group: A security group acts as a virtual firewall for your instance. You'll need to add rules to allow access to your server. For a web server, you'll want to allow inbound traffic on ports 80 (HTTP) and 443 (HTTPS).
- Review and Launch: Review your settings and click "Launch."
- Create a Key Pair: You'll be prompted to create a new key pair or use an existing one. This key pair is crucial for accessing your instance securely via SSH.
Step 4: Connect to Your Instance
- Once your instance is running, select it from the EC2 dashboard.
- In the "Description" tab at the bottom, you'll find the Public DNS or Public IP address. Use this to connect to your instance via SSH.Example command:cssCopy code
ssh -i /path/to/your-key.pem ec2-user@your-public-ip
Step 5: Configure Your Server
Now that you're connected to your server, you can install and configure the software you need. This might include setting up a web server, database, and deploying your application.
Step 6: Accessing Your Application
Once your application is deployed, you can access it via a web browser using the public IP or domain name associated with your server.
Remember to monitor your resources and billing, especially if you're outside the free tier limits.
Congratulations! You've set up your first cloud server instance. Keep exploring and learning about cloud computing to make the most of your new server.